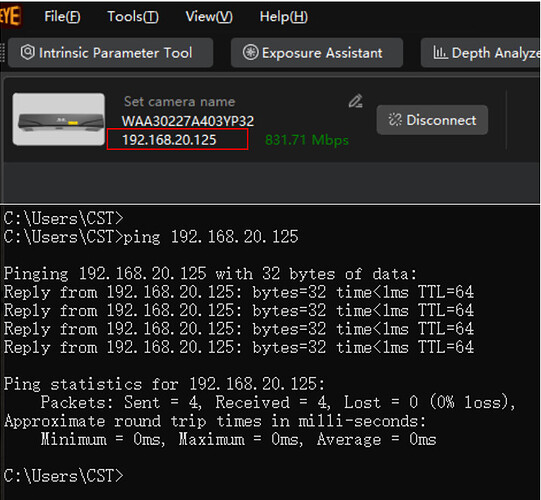For the latest information, see the documentation.
Situation
On-site projects often encounter issues such as intermittent camera disconnections, empty depth maps, or disconnections in Mech-Vision. This post summarizes these problems and provides some common analysis methods.
Cases
| Problem | Model | Phenomenon | Solution |
|---|---|---|---|
| Network | Deep V3 | Intermittent camera disconnection |
Observing the camera’s network connection, a problem has been encountered, which can be resolved by rechecking the network cable. |
| Power supply | Laser L | Intermittent camera disconnection |
Based on Server Logs (with specific timestamps), it can be preliminarily determined that there is an issue with the camera’s power supply. By rechecking the power supply, the problem can be resolved. |
| Power supply | Deep | During the camera projection process, there is an abnormal frame dropping phenomenon. The main projector flashes briefly, while the secondary projector continues to project weakly. |
Upon inspecting the on-site projection video, you can observe abnormalities in the camera projection. By investigating the camera’s power supply connections, you can restore the camera to normal functionality. |
| Power supply | UHP V3 | Mech-Eye Viewer can detect the camera’s IP address, and the camera’s IP configuration seems to be fine. However, when you click “Connect”, the camera cannot be connected. |
For this type of problem, try resolving it by rechecking the on-site power supply connections. |
| Network | Pro S Enhanced | The single exposure time is too long, significantly exceeding the normal exposure time. | Upon checking the camera’s network bandwidth, it was discovered that the problem was caused by the network bandwidth affecting the capturing process. |
Special cases
| Model | Phenomenon | Solution |
|---|---|---|
| UHP (adapting to software IO version) | Intermittent camera disconnection | To address this situation, a new special software version, 2.0.0 ce68bf319, is provided. |
| V3 series (especially Laser L Enhanced & LOG S) | Frequent camera disconnection | Through analysis, it was found that the problem was caused by the network. Main reason: There was a compatibility problem with the IPC’s NIC, which has now been resolved. On-site solution: It is necessary to add a switch to the network setup. Long-term solution: New NICs will be introduced for the IPC in the future. |
Analysis methods
- V3 and V4 cameras require a stable 24V power supply and a reliable Gigabit Ethernet (GbE) network environment.
- The troubleshooting guidance is as follows:
- Step 1: First, click “Show log” in Mech-Eye Viewer to check for multiple Server Logs within a short time (see “Important notes”, part one). If there are multiple logs, proceed to Step 2; if no, proceed to Step 3.
- Step 2: Check the camera’s power source.
- If the camera is powered by rail power supplies, first determine the cable length. If the cable length exceeds 30 m, the voltage may drop below 24V, requiring adjustment of the rail power supplies’ voltage value.
- Check the interface of the camera power supply.
- Inspect if the camera cable is pulled or damaged. If yes, adjust the cable bundling to ensure adequate wiring in the camera power supply.
- Step 3: Verify the camera’s network situation.
You can use Mech-Eye Viewer or the Command Prompt (CMD) to check the camera’s current network status (see “Important notes”, part two).- Ensure that the camera’s Ethernet cable is securely connected to the interface.
- Check if there is any dragging of the camera during the motion of the robots.
- Verify if there is antivirus software on the IPC that may interfere with the camera network.
Important notes
-
How to read Server Logs
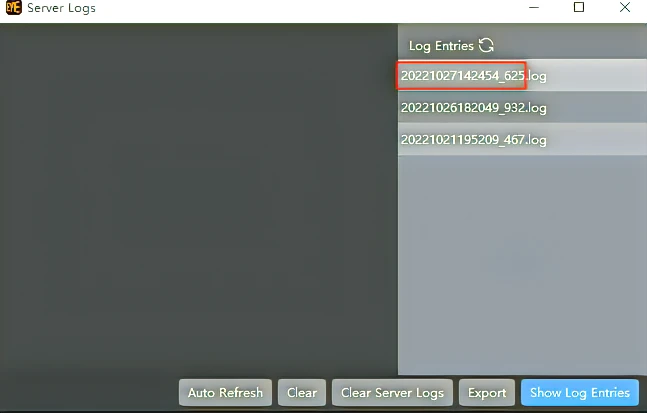
Taking the log named “20221027142454_625.log” in the image above as an example: “2022” represents the year, “1027” represents October 27th, and “142454” represents 14:24:54. -
Check the current network status by Mech-Eye Viewer
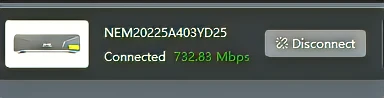
As is shown in the image above, a network speed between 700-800 Mbps in Mech-Eye Viewer indicates that the camera is operating in a Gigabit Ethernet (GbE) network environment. For the NANO model, a network speed of 300-500 Mbps is considered normal, even when operating in a GbE network environment.
You can also check the camera’s network status using the Command Prompt (CMD). As depicted in the image below, it indicates a normal network connection. In CMD, enter “ping + (camera IP)” as the screenshot below, and during the process, there should be no “time out”.