For the latest information, see the documentation.
Camera not discovered
Could not connect to camera
1. Camera not found in Mech-Eye Viewer
If the camera is not found in Mech-Eye Viewer after connecting it to the IPC, please refer to the troubleshooting guidelines below:
Refer to this section for the issue pertaining to V3 cameras produced between October '22 and March '23.
1.1 Check cables
- Verify if the camera’s PWR indicator light is solid green.
- Ensure that the Ethernet indicator lights on both the computer and the router/network switch are flashing green.
- Check if the router and the network switch are connected to the LAN port.
- If the lights on the network switch and Ethernet port blink several times and then go off, and if this issue recurs, please check the connection of the Ethernet cable(s). This phenomenon is usually caused by Ethernet cables not being fully inserted into ports.
The specific interpretation method for indicator lights is detailed in the documentation.
Note: It is recommended not to use equipment like Ethernet extenders on the production floor, as it may result in slow camera connection and capturing, and even lagging during operation.
1.2 Check network port conflict
Search the camera’s IP address using other tools
- Access the router’s login page to scan for connected equipment.
- In Moba, a computer application, go to “Tools” and select “Network Scanner” to scan for the camera. The camera’s IP address with the SSH protocol will be displayed.
- Use WireShark to capture packets: When the camera and the IPC are directly connected, double-click an Ethernet port in WireShark to display all IP address information. The displayed IP addresses include one local IP address and the rest are the camera’s IP address(es).
Note: After following the steps above, packet capturing with WireShark is usually unnecessary.
1.3 Change the connection mode
Connect the camera and the computer through the router. Set the computer’s network interface card (NIC) to DHCP and disable all other NICs. Then, use Mech-Eye Viewer to scan for the camera.
1.4 Configure Windows Defender Firewall
-
Check whether Mech-Eye Viewer is blocked in Windows Defender Firewall. Follow the steps:
- Click the magnifying glass icon in the taskbar, and search for “Windows Defender Firewall”.
- Open Windows Defender Firewall from the search results, and click “Allow an app or feature through Windows Defender Firewall” on the left.
- Click “Change settings” at the top, then click “Allow another app…” at the bottom.
In the pop-up window, click “Browse”, navigate to the installation path of Mech-Eye Viewer, and select Mech-Eye Viewer.exe. - Click “Add” to unblock Mech-Eye Viewer
Refer to the documentation for specific operational steps.
-
Turn off Windows Defender Firewall and unblock Mech-Eye Viewer in Windows Defender Firewall.
1.5 Check antivirus software
If antivirus software, such as 2345 and 360, is running, please turn it off to avoid potential connection and capturing errors.
1.6 Upgrade the camera’s firmware and software to the latest version
For earlier camera firmware versions (before 0.4.5), it is recommended to use an interim version like 1.2.1. In the latest version, the camera’s IP address is displayed. Please find firmware 1.2.1 in the DingTalk Drive or contact Technical Support for assistance.
1.7 Different NICs in the same subnet
- Problem: The IPC on the production site has multiple Ethernet ports. While the camera’s ping connection is normal, the camera IP address briefly flashes in Mech-Eye Viewer.
- Analysis: Upon unblocking Mech-Eye Viewer, it appears that several Ethernet ports’ camera IP addresses may be in the same subnet.
- Solution: Reconfigure the IP addresses for all Ethernet ports to ensure that each camera Ethernet port IP has an independent address. Alternatively, disable all unnecessary Ethernet ports and restart Mech-Eye Viewer.
1.8 Router or network switch connection issue
- Problem: Image capturing fails and Mech-Eye Viewer frequently becomes unresponsive after connecting the router to the camera.
- Analysis: The issue appears to be related to an unstable router connection.
- Solution: To resolve the problem, readjust the router’s cable connection to ensure a secure and proper connection to the port.
1.9 Wireless connection not supported by the camera
After connecting the camera to WLAN, Mech-Eye Viewer is possibly to detect the camera but connection is not available, and The IPs above are not in the same network segment will be displayed.

V3 cameras produced from October 2022 to March 2023 not detected upon unboxing
- Problem: When a V3 camera is first used after unboxing, its IP address cannot be found on Mech-Eye Viewer, and packet capture also fails to retrieve the IP address.
- Analysis: The camera is set to DHCP by default when leaving the factory, and it needs to have a fixed IP address set before use.
- On-site solution: Firstly, you need a router as an intermediary. Then follow these steps
- Use the router to detect the camera’s IP address.
- Set the camera’s IP address as fixed.
- Restart the camera to resolve the issue (mandatory).
- Long-term solution: Starting from the end of March 2023, the relevant cameras are shipped with a fixed IP address to prevent such issues from occurring.
2. Camera cannot be connected to Mech-Eye Viewer
Once the camera is connected to the IPC, it should be detected and recognized by Mech-Eye Viewer, allowing for scanning and capturing functionalities. In a normal connectable state, Mech-Eye Viewer displays the camera’s IP address as either “DHCP” or “static”. If the camera is in an unreachable state, the IP address will be displayed as window server, unreachable, local or “yellow exclamation mark”. As shown in the following image.To troubleshoot the issue, please follow the steps below:
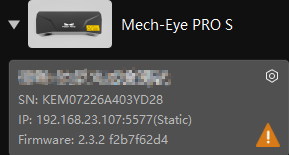
2.1 Network troubleshooting
-
Check the subnet: Ensure that the camera and the computer are in the same subnet. If a router is used to connect them, set the computer’s NIC to DHCP and then use Mech-Eye Viewer to scan and connect to the camera. If no router is used, set the computer network card to a static IP address, matching the network segment of the camera’s IP, with the subnet mask exactly the same as the local one."The subnet mask is typically set to 255.255.255.0.
Note: If there are two NICs, their subnets should not be the same. -
Check IP address conflicts: Disconnect other Ethernet cables in the computer and the router/network switch. Only connect the camera using an Ethernet cable. Afterward, use Mech-Eye Viewer to scan for and connect to the camera.
-
Check NICs conflicts: Ensure that the wireless NIC and other NICs are not in the same subnet. Alternatively, disable all NICs that are not connected to the camera.
-
Disable and re-enable the NIC that connects the camera and the computer.
-
If the IP setting fails and shows unreachable, try changing the local subnet to match the camera’s displayed subnet, allowing the camera to be in a connectable state.
-
If all the above steps have been attempted and unreachable still appears, try replacing the Ethernet port and test if it functions properly.
-
If the camera displays an IP address of 127.0.0.0 and, after connecting the camera, indicates that the local camera service is not started, it can be reasonably determined that the issue stems from both the camera and the local network segment having the same IP configuration. Changing the IP of either one of them will resolve the issue.
-
In Mech-Eye Viewer interface, the camera card in the lower right corner shows as “Connected”, but upon attempting to connect it, the software indicates that the camera is already connected by another client.
-
If all cameras within the local network become inaccessible, it may be due to the installation of Matrox software’s network driver. When an IP conflict occurs between the PC and GenICam cameras, this software will automatically reassign the IPs of the disconnected cameras to prevent IP conflicts. To resolve this issue, simply uncheck the driver installation.
If the camera is already connected by another client, potentially through GenICam software like eBUS, Halcon, etc., or if it is currently being connected and used by third-party software within the network segment, you will see a “Connected” status, and Mech-Eye Viewer will be unable to connect to the camera. In this case, please disconnect the camera from other clients first.
2.2 Version upgrading
-
Please refer to the software reminders to upgrade Mech-Eye Viewer or camera firmware. For earlier camera series, upgrade camera firmware in Administrator mode after verifying the camera’s model and device index are correct. Failure to do so will result in the camera’s inability to capture.
-
When upgrading firmware, ensure that the local IP address is within the same subnet as the camera’s IP address. Failure to do so will result in a failed firmware upgrade for the camera.
