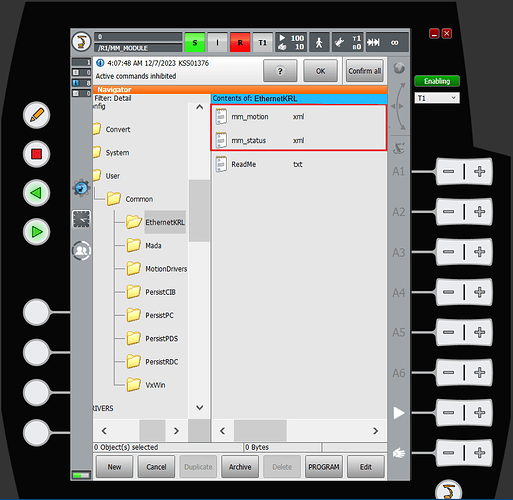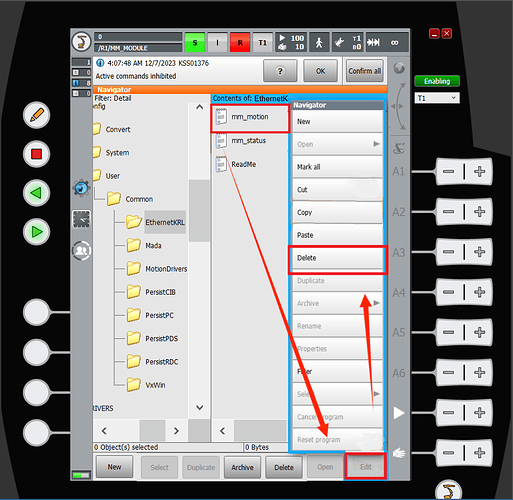1. Introduction
This passage introduces how to troubleshoot a KUKA robot when Mech-Viz fails to establish Master-Control communication with the KUKA robot.
2. Prerequisites
Before using this troubleshooting guide, ensure that the following prerequisites are met:
- The Set up the Network Connection and Load the program Files to the Robot sections have been completed by following the instructions in Master-Control Communication Setup.
- The IPC can successfully ping the robot IP.
3. Troubleshooting Procedures
3.1 Stopping Other Communication Programs
For instructions, refer to docs: How to Stop Other Communication Programs for KUKA Robots?
3.2 Checking XML files
-
Switch the logged-on user to Expert as instructed in step 1 in 3.1 Stopping Other Communication Programs.
-
Navigate to file path: C:\KRC\ROBOTER\Config\User\Common\EthernetKRL, and check:
- If the two XML files, mm_motion and mm_status, have been loaded here;
- If any other XML files exist.
-
If there are any other XML communication configuration files, select the file and click Edit, then click Delete to remove them from the EthernetKRL folder.
3.3 Adding and Removing Ports
If, after investigating all the potential issues mentioned above, you still cannot establish master-control communication with the robot, consider the possibility of communication port conflicts or occupation. To troubleshoot this, you can release port resources by adding and then removing ports. In this guide, we use ports 54601 and 54602 as examples.
For instructions, refer to docs: How to Add or Remove Ports for KUKA Robots?
3.4 Further Support
After troubleshooting the robot by following the guides above, please try again to test the master-control communication with the robot in Mech-Viz by following the instructions in Test Master-Control Communication.
If the master-control communication still cannot be established, please contact the Mech-Mind team for further support.