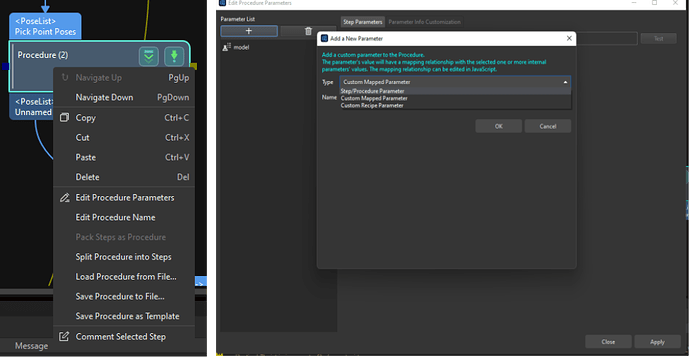Procedures encapsule sub programs and allow you to structure your project and reuse steps more easily.
They can also be used to reduce the user effort for applying changes, e.g. when the matching model is changed. This comes particulary in handy for steps that usually require cumbersome copy+paste work.
Let’s have a look at a step that can be encapsuled by a procedure to use it much more easily: Map To Multiple Pick Points:
When you select a procedure by right-clicking on it, selecti Edit Procedure Parameters. Add a new parameter and in Type select Custom Mapped Parameter or Custom Recipe Parameter.
Custom Recipe Parameter
When adding a custom recipe this works identical to the global recipes that you can set in Project Assistant. When adding such a parameter you will get a Drop Down Menu in the Procedure that let you select your recipe, see on the right:
This is useful for example for using surface matching for one and edge matching for another model. You can see how to use this in the already existing procedure in the Step Library: 3D Matching in Frequently-Used Procedure.
Custom Mapped Parameter
This option of setting a parameter is especially useful for setting parameters that are dependent of another. E.g. in Map to Multiple Pick Points when setting the path of the files, the only thing that changes is the name of the model but the majority of the path stays the same. By using a procedure you can modify all paths in place by simply providing the model name:
When you now enter a model name in the procedure, the json paths of the geo_center and pick points is all set automatically. You can also set the parameters in a more complex manner, e.g. if/else, by using javascript code.