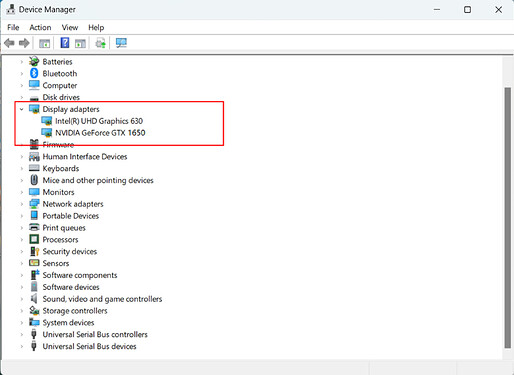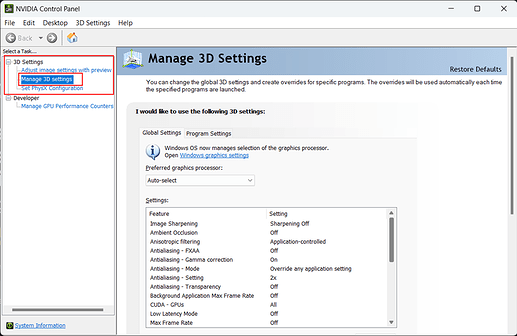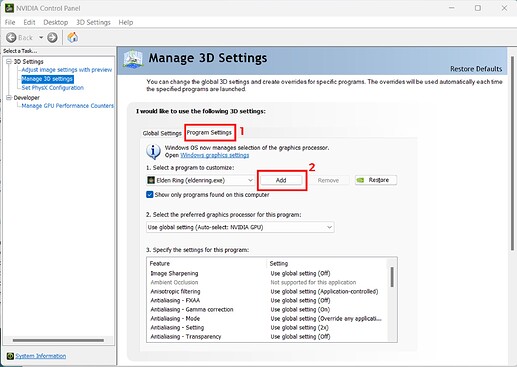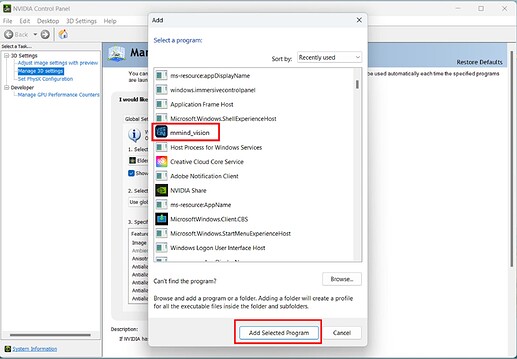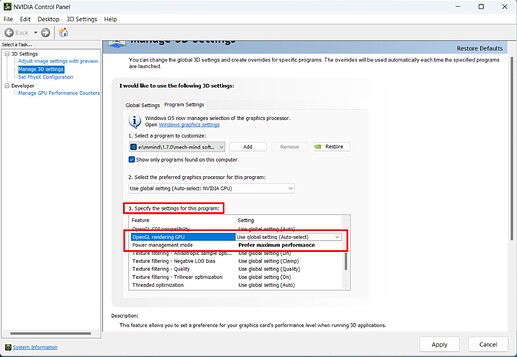Symptom
- When the user opened Matching Model and Pick Point Editor in Mech-Vision, a white screen appeared, with an error message
Fail to load libEGLin the log panel. - Mech-Vision could not start the calibration program normally and displayed error messages about OpenGL.
- When the user set 3D ROI on Mech-Vision, the setting interface crashed or the white screen of death appeared.
- When the user used built-in remote desktop software in Windows to access a computer and opened point cloud display software, the software interface appeared completely white.
- When the user opened Mech-Eye Viewer, a white screen appeared.
Possible Cause
- Setting for the graphics card driver were incorrect.
- Configurations were not up to standard when the IPC has two graphics cards.
Solution
Confirm whether the graphics card driver is properly installed. If the IPC has two graphics cards, you need to set up OpenGL rendering GPU and Power management mode.
Ways to check the graphics card driver are as follows:
-
Right-click This PC on the desktop of the IPC and select Manage to enter the computer management page.
-
Select Manage → Device Manager → Display adapters to check the installed graphics card driver.
-
If there is only NVIDIA GeForce xxxx under the Display adapters, that means the graphics card driver is installed successfully.
-
If there is Microsoft Basic Display Adapter under the Display adapters, that means the graphics card driver has not been installed or needs to be installed again. The driver can be updated automatically on Windows or through a third-party driver software.
-
GPU setup for IPC with two graphics cards:
-
Click
 in the tray of the IPC to open NVIDIA Control Panel.
in the tray of the IPC to open NVIDIA Control Panel. -
Select Manage 3D settings under 3D Settings.
-
Click Program Settings tab on the Manage 3D Settings panel on the right.
-
In the drop-down 1. Select a program to customize menu, find and select Mech-Vision. Follow these steps:
a. Click Add to open the Add page.
b. Click the Browse… button at the bottom right on the page and select the installation path of Mech-Vision.
c. Select mmind_vision.exe and click Add Selected Program. The customized program adding will be completed successfully.
-
Set related parameters in 3. Specify the settings for this program.
- Set OpenGL rendering GPU to Use global setting (Auto-select).
- Set Power management mode to Prefer maximum performance.
-
When the parameter setup is completed, click Apply to save the changes.
Other Scenarios
- Model Editor cannot be opened or libEGL errors are displayed when the computer manager can recognize the graphics card.
Solution
Install a GPU verification tool, and the software will automatically run a test after installation.
Criteria for valid graphics card drivers: Both Version and Driver Vision must contain NVIDIA/INTEL/AMD.
Criteria for valid OpenGL: Version value must be greater than 2.0.
Docs Link
Failure to Open OpenGL Windows due to Problematic Graphics Setting