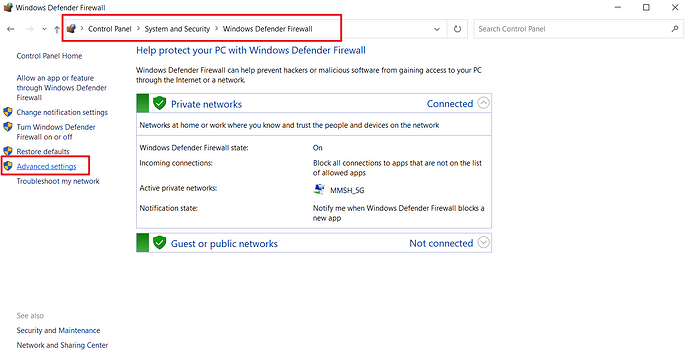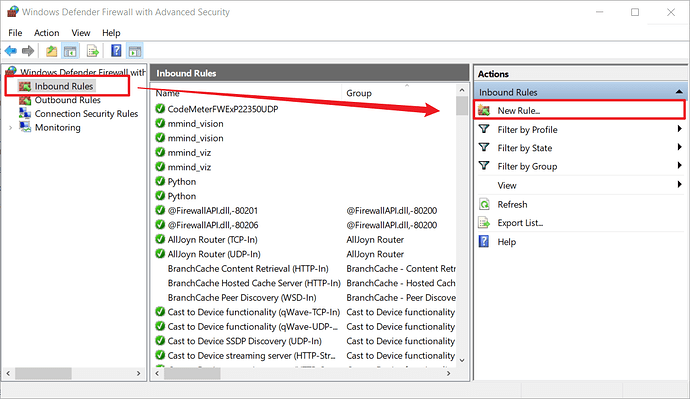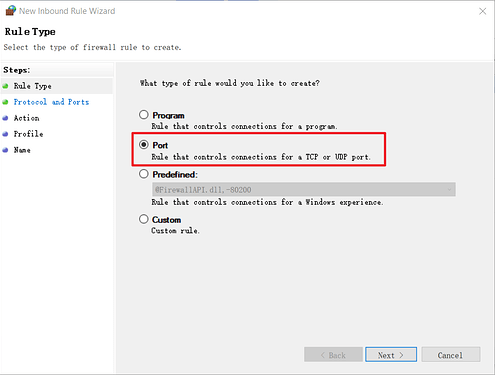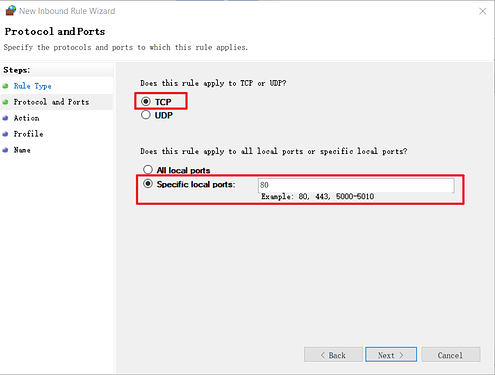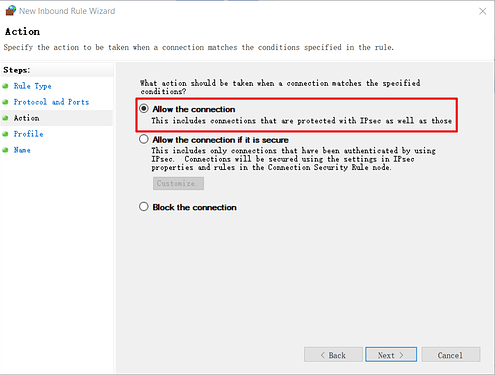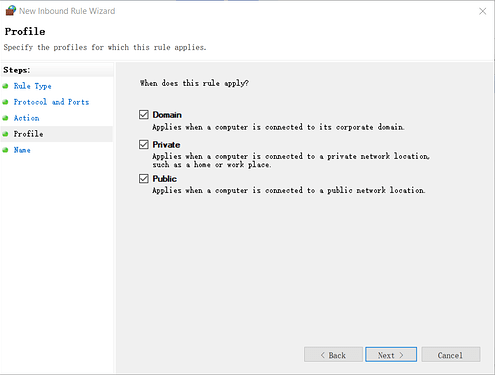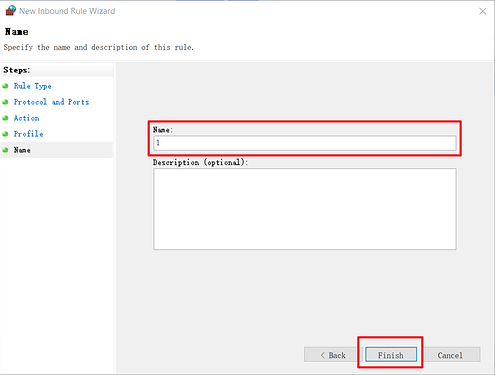1. Problem
When configuring the Standard Interface Communication between Mech-Mind Vision System and the robot, and the interface service is enabled, the vision system failed to establish communication with the robot.
2. Troubleshooting
The firewall has the following common functions:
- Supporting fenced networking (an internal and external network)
- Controlling the port access
- Setting the inbound or outbound rules for individual ports
- Controlling the IP access
- Controlling the frequency of access
- Managing access time periods
- Regulating the upload or download traffic of visitors
In general, when services based on TCP/UDP are activated, the corresponding ports will also be automatically opened. However, because the firewall can control port access, even if the interface service has been enabled, the ports may still be inaccessible.
To find out whether the communication failure is caused by the firewall, perform the following troubleshooting:
Use a network debugging assistant to simulate a client. Select “TCP_Client” for the Protocol and set the Remote Host Addr to the loopback address 127.0.0.1, then check if the server can be connected. If it can be connected, consider the possibility that the firewall settings are causing the external devices to fail to establish communication with the robot.
3. Solution
To address communication failures caused by the firewall, you can resolve the issue using the following two methods:
- If the firewall deactivation is permitted on-site, simply turn off the firewall directly.
- If firewall deactivation is not allowed on-site, manually open the required ports.
3.1 Turn off the Windows Defender Firewall
For detailed instructions, please refer to Turn off Windows Defender Firewall.
3.2 Manually open the ports
-
Open Control Panel > System and Security > Windows Defender Firewall, and click Advanced Settings on the left side of the page.
-
In the Windows Defender Firewall with Advanced Security window, click Inbound Rules, then click New Rules in the Actions list.
-
In the pop-up New Inbound Rule Wizard window, select Port and click Next.
-
Select the protocol and ports based on your actual scenarios, then click Next.
-
Check Allow the connection for the action, then click Next.
-
Check Domain, Private, and Public for the profile, then click Next.
-
Enter the name for this rule, and click Finish.